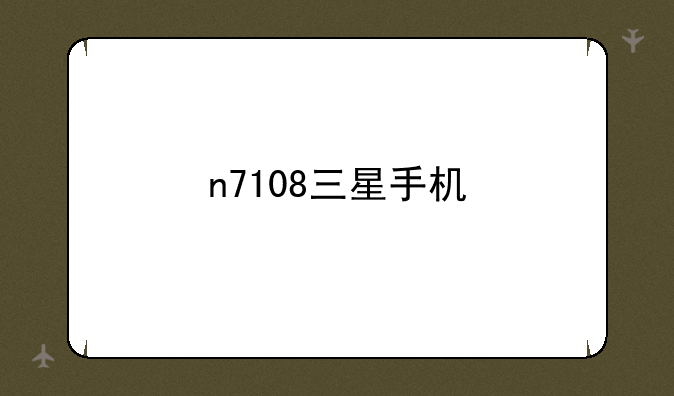连接网络打印机——电脑如何连接网络打印机

电脑如何轻松连接网络打印机:详细步骤解析
在数字化办公日益普及的今天,网络打印机已成为办公室不可或缺的设备之一。它不仅实现了文档的快速打印,还极大地提升了工作效率。然而,对于初次接触或使用网络打印机的朋友来说,如何将电脑与网络打印机成功连接,可能会成为一个小小的难题。本文将详细讲解电脑连接网络打印机的步骤,让你轻松上手。
一、准备工作
在正式连接之前,我们需要确保以下几点:① 网络打印机已正确安装并接入局域网(LAN)或无线网络(Wi-Fi)。② 电脑和网络打印机处于同一网络环境下,即它们能够相互访问。③ 已获取网络打印机的IP地址或主机名,这通常可以在打印机的设置菜单或管理界面中查找。
二、Windows系统连接步骤
对于使用Windows系统的用户,可以按照以下步骤进行连接:① 打开“设置”:点击屏幕左下角的开始按钮,选择“设置”图标,进入系统设置页面。② 进入“设备”选项:在左侧菜单栏中找到并点击“设备”选项,然后选择“打印机与扫描仪”。③ 添加打印机:点击“添加打印机或扫描仪”按钮,系统会自动搜索局域网内的打印机。④ 手动添加(如未自动发现):如果系统未自动发现打印机,可选择“我需要的打印机不在列表中”,然后选择“通过手动设置添加本地打印机或网络打印机”,接着选择“使用现有的端口”,输入网络打印机的IP地址或主机名及端口号(通常为9100),最后点击“下一步”。⑤ 安装打印机驱动:系统会自动检测并推荐相应的打印机驱动,选择正确的驱动型号后点击“下一步”完成安装。
三、macOS系统连接步骤
对于使用macOS系统的用户,连接网络打印机的步骤同样简便:① 打开“系统偏好设置”:点击屏幕左上角的苹果图标,选择“系统偏好设置”。② 进入“打印机与扫描仪”:在“系统偏好设置”窗口中,找到并点击“打印机与扫描仪”图标。③ 点击“+”号添加打印机:在打印机列表中,点击左下角的“+”号按钮,选择“添加打印机或扫描仪”。④ 选择网络打印机:在弹出的窗口中,选择“通过IP地址添加打印机”,输入网络打印机的IP地址,以及协议类型(通常为LPD或RAW,具体取决于打印机型号),最后点击“添加”。⑤ 安装并配置打印机驱动:系统会自动下载并安装匹配的驱动程序,根据提示完成配置即可。
四、常见问题解决
在连接过程中,可能会遇到一些常见问题,如打印机无法被识别、驱动安装失败等。这时,你可以尝试以下方法:① 确认网络打印机和电脑处于同一网络,并且网络连接稳定。② 检查打印机的IP地址或主机名是否输入正确。③ 确认系统自带的驱动是否适用于你的打印机型号,如不适用,可从打印机官网下载并安装最新驱动。④ 重启打印机和电脑,尝试重新连接。
通过上述步骤,你应该能够轻松地将电脑与网络打印机连接起来,享受高效便捷的打印服务。希望本文能对你有所帮助,祝你工作顺利,打印愉快!

 产品报价
产品报价 配置参数
配置参数 数码教程
数码教程 数码产品
数码产品 数码资讯
数码资讯