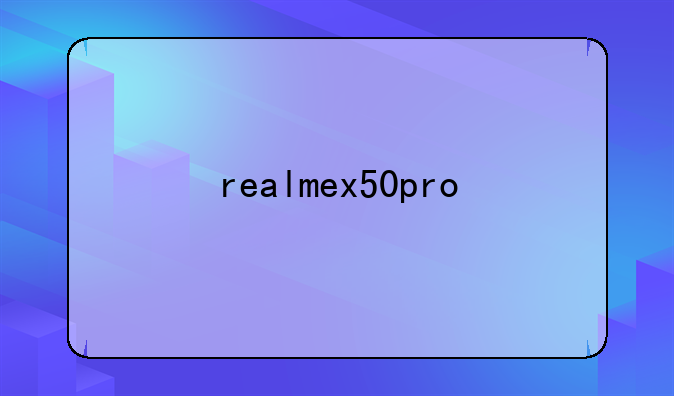添加网络打印机

轻松搞定!如何高效添加网络打印机,提升办公效率
在数字化办公日益盛行的今天,网络打印机作为连接团队与市场的重要桥梁,其便捷性和高效性不言而喻。然而,对于初次接触或是偶尔需要配置网络打印机的用户来说,“如何添加网络打印机”这一问题仍可能成为办公路上的小绊脚石。今天,我们就来详细探讨一下,如何轻松高效地完成这一操作,让您的办公效率即刻起飞!
一、了解网络打印机的基础知识
网络打印机,顾名思义,是指通过网络连接而非传统USB接口直接连接到计算机的打印设备。它允许局域网内的多台设备共享打印服务,极大地提升了资源利用率和团队协作效率。在正式开始添加之前,您需要确保以下几点:① 打印机已正确接入网络,无论是通过有线还是无线方式。② 您拥有打印机的IP地址或网络名称(主机名),这通常是打印机设置菜单中可以找到的信息。③ 确保您的电脑与打印机处于同一网络环境下。
二、Windows系统下的添加步骤
对于Windows用户而言,添加网络打印机的过程相对直观:① 打开控制面板:按下Win+R键,输入“control”并回车,或直接在开始菜单中搜索“控制面板”。② 选择设备和打印机:在控制面板中,找到并点击“设备和打印机”选项。③ 添加打印机:在设备和打印机窗口中,点击左上角的“添加打印机”按钮。④ 选择网络打印机:在添加打印机向导中,选择“添加网络、无线或Bluetooth打印机”,然后点击“下一步”。⑤ 输入打印机信息:等待系统搜索网络上的打印机,或手动输入打印机的IP地址或网络名称,点击“下一步”。⑥ 安装驱动程序:系统会自动检测并安装所需的打印机驱动程序,您只需按照提示完成即可。⑦ 测试打印:添加完成后,尝试打印一份测试页,确保一切正常。
三、macOS系统下的添加指南
对于Mac用户,过程同样简便:① 打开系统偏好设置:点击屏幕左上角的苹果图标,选择“系统偏好设置”。② 进入打印机与扫描仪:在系统偏好设置窗口中,找到并点击“打印机与扫描仪”。③ 点击加号添加打印机:在打印机与扫描仪界面中,点击左下角的加号(+)按钮。④ 选择网络打印机:在添加打印机窗口中,选择“IP”标签页,然后输入打印机的IP地址、名称、位置等信息。⑤ 使用或下载驱动程序:根据打印机的品牌和型号,系统可能会自动选择或提示您下载相应的驱动程序。⑥ 完成添加:按照屏幕提示完成剩余步骤,最后尝试打印测试页确认。
四、常见问题与解决策略
在添加网络打印机的过程中,可能会遇到一些常见问题,如打印机无法被发现、驱动程序安装失败等。这时候,您可以尝试以下策略:① 检查网络连接:确保打印机和电脑均连接至同一网络,且无网络故障。② 重启打印服务:在打印机设置中重启打印服务,或重启打印机本身。③ 手动下载驱动程序:如果自动安装失败,尝试从打印机制造商

 产品报价
产品报价 配置参数
配置参数 数码教程
数码教程 数码产品
数码产品 数码资讯
数码资讯