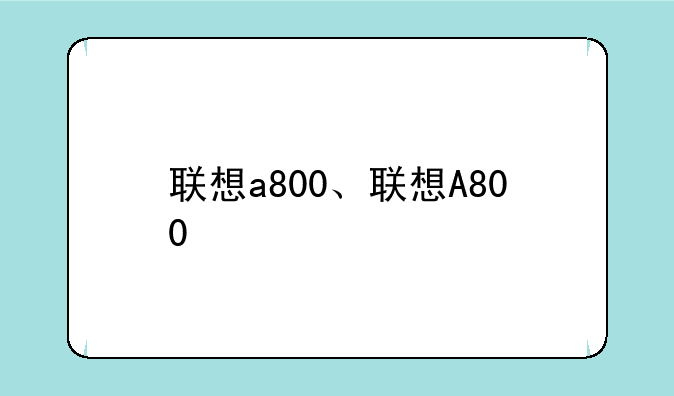Brother打印机电脑连接指南:告别打印难题

在如今数字化办公时代,打印机早已成为不可或缺的办公设备。而Brother打印机以其可靠的性能和丰富的功能,赢得了众多用户的青睐。然而,对于许多新手用户来说,Brother打印机的电脑连接却常常成为一个难题。本文将详细讲解Brother打印机与电脑连接的各种方法,助您轻松解决打印难题,提高工作效率。
一、准备工作:必不可少的步骤
在开始连接Brother打印机之前,我们需要做好一些准备工作,这将有助于确保连接过程顺利进行,避免不必要的麻烦。首先,确保您的电脑已安装好必要的驱动程序。您可以从Brother官方网站下载对应您打印机型号的驱动程序,并按照提示进行安装。请务必选择与您的操作系统(Windows或macOS)匹配的驱动程序版本。其次,检查打印机电源是否已连接并开启,打印机处于可连接状态。最后,准备好打印机与电脑连接所需的线缆,通常是USB线缆或网络线缆,具体取决于您的打印机连接方式。
二、USB连接:最常用的连接方式
USB连接是连接Brother打印机到电脑最常见、最直接的方法。它无需复杂的网络配置,操作简便快捷。首先,用USB线缆将打印机与电脑连接起来。然后,电脑会自动识别新的设备,并开始安装驱动程序(如果您之前尚未安装)。如果电脑没有自动安装驱动程序,您可以手动运行之前下载好的驱动程序安装程序。安装完成后,打开电脑的“设备和打印机”或“打印机和扫描仪”设置(具体位置取决于您的操作系统),您应该能够看到您的Brother打印机出现在列表中。如果打印机未显示,请检查USB连接是否正常,驱动程序是否安装正确。
三、无线网络连接:灵活便捷的连接方式
无线网络连接为Brother打印机提供了更大的灵活性和便利性,无需物理线缆连接,您可以将打印机放置在任何方便的位置。首先,确保您的打印机和电脑都连接到同一个无线网络。然后,按照打印机说明书上的指导,进行无线网络配置。大多数Brother打印机都支持Wi-Fi Protected Setup (WPS) 功能,只需按下打印机和路由器上的WPS按钮即可完成连接。如果没有WPS功能,您可能需要手动输入无线网络名称和密码。配置完成后,电脑会自动搜索并连接到打印机。在电脑的“打印机和扫描仪”或类似设置中,您应该能够找到您的Brother打印机。
四、有线网络连接:稳定可靠的连接方式
对于需要更稳定、更可靠连接的用户,有线网络连接是一个不错的选择。这种连接方式通常用于网络环境复杂的办公室或企业。您需要使用以太网线缆将打印机连接到您的网络路由器。连接完成后,您的电脑需要能够访问网络。通过类似于无线网络连接的方法,在电脑的“打印机和扫描仪”设置中查找并添加您的Brother打印机。 记住,您可能需要在打印机的网络设置中配置IP地址等信息。 详尽的设置步骤请参考您的打印机用户手册。
五、连接失败的排查与解决
即使按照上述步骤操作,有时仍然可能遇到连接失败的情况。这时,我们需要进行一些排查和解决。首先,检查打印机电源是否正常,USB线缆或网络线缆是否连接牢固。其次,确保您的电脑已正确安装了打印机驱动程序。如果驱动程序存在问题,请尝试重新安装或下载最新的驱动程序版本。再次,检查网络连接是否正常,尤其是无线网络连接,确认打印机和电脑连接到同一个网络,并且网络信号稳定。如果问题仍然存在,您可以尝试重启电脑和打印机,或者联系Brother官方客服寻求帮助。
六、Brother打印机驱动程序的下载与安装
选择正确的驱动程序对Brother打印机的正常使用至关重要。请务必前往Brother官方网站,找到您打印机的型号,下载与其匹配的操作系统版本驱动程序。切勿使用非官方渠道下载的驱动程序,以免造成安全隐患或兼容性问题。下载完成后,双击运行安装程序,按照提示进行安装即可。 安装过程中,请确保您的电脑连接到互联网,以便驱动程序可以正常下载和安装所有必要的组件。
七、结语:享受便捷的打印体验
通过本文的详细介绍,相信您已经掌握了Brother打印机与电脑连接的各种方法,并能够轻松解决连接过程中遇到的问题。选择最适合您的连接方式,并确保驱动程序安装正确,您将能够享受到便捷高效的打印体验。记住,参考您的打印机用户手册,可以帮助您更深入地了解打印机的功能和设置,进一步优化您的打印工作流程。

 产品报价
产品报价 配置参数
配置参数 数码教程
数码教程 数码产品
数码产品 数码资讯
数码资讯