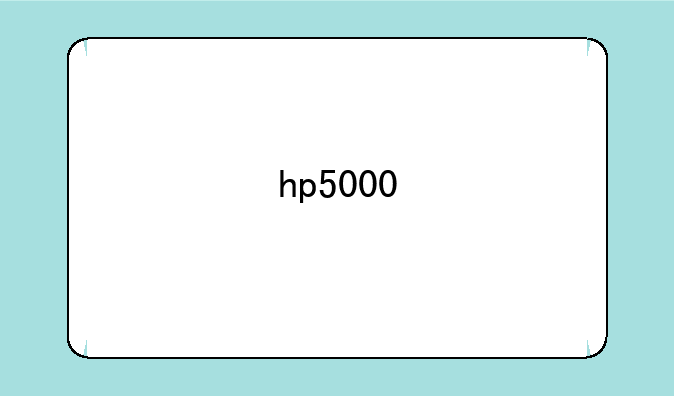两台电脑共享

两台电脑共享:高效协作的多种方案
在如今信息时代,拥有不止一台电脑已变得越来越普遍。可能是办公用电脑和家用电脑,也可能是台式机和笔记本的组合,甚至可能是两台性能不同的电脑分别用于不同的任务。面对这样的情况,如何高效地利用两台电脑资源,实现文件共享、打印共享、甚至网络共享,就成为一个关键问题。本文将深入探讨多种两台电脑共享的实用方案,并分析其优缺点,助你选择最合适的方案。
一、 通过网络共享实现文件互传
这是最常见也是最便捷的方案。只需将两台电脑连接到同一个局域网内(可以通过路由器实现),然后在Windows系统中启用“网络共享”,即可实现文件、打印机等资源的共享。具体操作步骤因Windows版本略有差异,但大体流程相似:打开“控制面板”——>“网络和共享中心”——>“更改高级共享设置”,然后根据需要配置共享权限。 记住,为了安全起见,务必设置强密码并限制访问权限,避免重要文件泄露。 此外,你还可以考虑使用一些第三方软件来增强网络共享功能,例如一些支持文件同步和备份的软件,可以更便捷地管理共享文件。
二、 使用云存储服务实现文件同步
云存储服务例如OneDrive、Google Drive、Dropbox等,提供了一种更安全、更便捷的文件共享方式。 你只需要在两台电脑上安装相应的客户端,并将需要共享的文件上传到云端。 云端服务会自动同步文件到所有连接的设备,保证两台电脑上的文件始终保持一致。 这种方式的好处在于,即使电脑不在同一个局域网内,也可以实现文件共享。 此外,云存储通常提供版本控制和数据备份功能,可以有效防止文件丢失。 然而,需要注意的是,选择云存储服务时要考虑安全性、存储空间大小以及费用等因素。
三、 利用USB存储设备进行文件传输
U盘、移动硬盘等USB存储设备是最简单直接的文件传输方式,无需任何复杂的网络配置。 你只需要将文件复制到USB设备,然后将其插入另一台电脑即可。 这种方式特别适合传输少量文件,或者在没有网络连接的情况下进行文件传输。 然而,USB设备的传输相对较慢,而且容易丢失或损坏,不适合传输大量文件或重要数据。
四、 通过远程桌面连接实现电脑控制
远程桌面连接允许你从一台电脑控制另一台电脑,就像直接坐在另一台电脑前一样。 Windows系统自带远程桌面功能,只需简单的配置即可使用。 通过远程桌面,你可以访问另一台电脑上的所有文件和应用程序,非常适合远程办公或需要对另一台电脑进行远程维护的情况。 然而,远程桌面连接对网络带宽要求较高,如果网络不稳定,可能会导致连接中断或操作延迟。 此外,安全性也是需要考虑的重要因素,需要设置强密码并定期更新系统安全补丁。
五、 利用局域网文件传输工具提升效率
一些局域网文件传输工具,例如FastCopy等,可以显著提升文件传输,特别是在传输大量文件时效率更高。这些工具通常比Windows自带的复制粘贴功能更快更稳定,能够在局域网内实现高速文件传输。 选择这类工具需要注意软件的兼容性和安全性,避免使用来路不明的软件。
选择哪种方案取决于你的需求
选择哪种两台电脑共享方案,取决于你的具体需求和环境。 如果你需要频繁地共享大量文件,并且两台电脑都在同一个局域网内,那么网络共享结合云存储是个不错的选择。 如果你只需要偶尔传输少量文件,或者没有网络连接,那么USB存储设备就足够了。 如果你需要远程控制另一台电脑,那么远程桌面连接是理想的选择。 而对于追求的用户,选择局域网文件传输工具是个不错的方案。 在选择方案时,一定要权衡安全性、便捷性和效率等因素,选择最适合自己的方案。
安全提示: 无论选择哪种方案,都务必注意数据安全。 设置强密码,定期更新系统安全补丁,并谨慎选择软件和服务,避免病毒和恶意软件的入侵。 对于重要数据,建议进行备份,以防数据丢失。
XP系统下两台电脑如何共享文件?
XP系统下两台电脑共享文件的设置方法:
局域网共享设置步骤:
1、两台电脑都连上同一个路由器。
2、右击桌面网络----属性----更改高级共享设置.
3、选择 公共网络---选择以下选项:启动网络发现------启动文件和打印机共享-----启用共享以便可以访问网络的用户可以读取和写入公用文件夹中的文件(可以不选)----关闭密码保护共享( 其他选项使用默认值)
4、保存,并确定。
5、选择需要共享的文件夹或者盘符,右击--属性.
6、打开共享选项卡---- 选择 共享---弹出对话框---添加“Guest”---共享.
7、选择 高级共享 ----选择 共享此文件 ----确定.
8、在另一台电脑上双击打开网络,就会出现刚才共享的文件夹或者盘符了。

 产品报价
产品报价 配置参数
配置参数 数码教程
数码教程 数码产品
数码产品 数码资讯
数码资讯